

There are a few different solutions to help you if you’re struggling to run the System File Checker and scan your device for corrupt files or missing resources. How Do I Fix the “sfc /scannow” Not Working? Fix Windows Resource Protection Could Not Start the Repair Service Error This issue appears most commonly in Windows 7, but may appear on Windows 8 as well as the latest Windows 10. If the service has been completely disabled, the scan won’t be able to restore any missing or corrupted WRP files. This service starts on-demand whenever you execute the “sfc /scannow” command. TrustedInstaller has full access to Windows Resource Protection (WRP) files and registry keys, which are necessary for the SFC scan to work. It also “owns” your system files in order to prevent other sources from modifying or deleting them.ĭespite this, you still may run into issues with corrupted system files and so, you need to use the SFC scan. It’s a necessary service that helps your system install, modify and remove various applications.
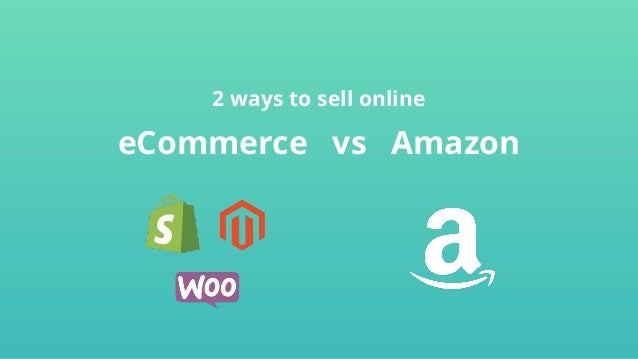
The reason why your System File Checker isn't able to function is the TrustedInstaller (Windows Modules Installer) service. There are a few things you can do in order to fix this and successfully run the System File Checker. Users have been reporting that when trying to execute the “sfc /scannow” command, they get yet another error message in return: Windows Resource Protection could not start the repair service. But what are you supposed to do when the feature fixing your issues needs fixing as well? It’s able to automatically detect and fix system files causing issues on your computer. The System File Checker is an incredibly useful tool millions of users rely on to fix system-wide issues by restoring missing or corrupted files. Are you trying to run the System File Checker (sfc /scannow) but run into the “Windows Resource Protection could not start the repair service” error message? You’ll learn how to fix it here.


 0 kommentar(er)
0 kommentar(er)
